13D打印机Finder开箱印象
【中关村在线办公打印频道原创】2011年至今,桌面级3D打印机快速发展,主要定位爱好者、设计师和企业用户三个方向发展,针对个人用户和设计师而言,入门级的3D打印机常常成为第一台购入的首选机型,入门级桌面3D打印机体积小、价格低廉,对于进行小尺寸模型设计验证和手办玩家都是不错的选择。

锋芒初露 Finder 3D打印机如何一展身手
2015年闪铸科技最新推出了一系列包括发现者(Finder)等机型在内的彩色机身桌面级智能3D打印机。据了解,发现者(Finder)是一款专为个人用户设计、操作简易的智能3D打印机,极大地降低了对使用者的操作要求,让家庭用户,即便是孩子也能轻松享受3D打印带来的乐趣,那么,其性能究竟如何呢?测试一下便知。下面,就跟随笔者的脚步一起来测试这款Finder桌面式3D打印机的性能吧。
●3D打印机Finder开箱印象
当接手快递,起手一抬,发现这款Finder产品重量并没有想象中的那么重,实际重量仅为11千克,基本不费劲就能轻松搬起。打开包装,我们会发现,这款Finder包装得非常好,简单轻便,内部四角被珍珠棉泡沫填充得严严实实,无形中增加了产品抗摔、抗压的能力。
去掉外面的箱子,可以看到泡沫很好地保护着Finder打印机(如上图所示)。
放在桌面上,整个产品被一个塑料袋以及保护性塑料泡沫严实地包裹着,我们会发现它看起来是那么地干净、大方。下面就可以自己动手撕掉包裹在外面的塑料膜和保护泡沫了。我们可以看到,机身内部的保护性塑料泡沫对内部零部件的保护做的也十分到位。

拆箱完成,一睹真容!我们会发现机身内部装的是配件,体现了厂家对包装空间的充分利用
将打印机从纸箱中取出,放置在整洁的工作台面上,去掉先后的两块泡沫,将打印机躺下,在底部撕掉胶带,去掉包裹在打印机外面的PE袋。去掉包装袋后,外部的拆箱就算完成了(如上图)。我们发现,其内部也有塑料泡沫,机身内部装的是配件,足见其包装空间的利用效率之高!
除了主机器,开箱后,我们还发现有很多配件在包装箱内,包括耗材、产品快速启动指南、打印平台贴纸、U盘、电源线、USB接线、十字螺丝刀、内六角扳手,好了,我们给它们来张大合影吧。
2Finder整机外观赏析
●Finder整机外观赏析
既然已经拆开了Finder的外包装,也看到了它那时尚的外观,那么,下一步我们有必要对Finder进行全面介绍了。先看一下它的整机部件吧。如下图所示:

Finder整机外观非常时尚
1.触摸屏
2.开关
3.喷嘴
4.Z轴导轨
5.打印平台
6.调平螺母
7.丝盘盒
8.喷头
9耗材进丝孔
10.X轴导轨
11.进丝压板
12.USB线端口
13.U盘插口
14.电源输入端口
Finder打印技术为FDM(即熔融堆积成型技术),构件尺寸为140x140x140mm,打印精度可达0.1mm,喷嘴口径可达0.4mm。喷头流速为24cc/hr,推荐喷头温度为220℃。设备尺寸为420x420x420mm,整机看起来时尚而又小巧,重量仅为11千克,即便是女生也能轻易搬起。这款产品的参数如上图所示。
上面的表格是几款桌面级3D打印机在尺寸、重量、价格、成型尺寸方面的对比,单从打印平台的成型尺寸来看,这款Finder能够打印的最大尺寸为140x140x140mm,比起其他款型的桌面级3D打印机,Finder的打印尺寸还是比较大的,这样在打印模型的时候就给了用户更多的选择。
3需要一点儿动手能力
●需要一点儿动手能力
其实Finder在出厂时就已经完成预安装,装上耗材即可启动Finder开始3D打印之旅!不过我们仍需要手动来完成最后的安装。
首先将位于打印机背部的耗材放置盒取出,Finder的耗材就放置在背部的耗材盒内。先将耗材盒抽出,再装上耗材,然后再将装好耗材的丝盘盒放回机身内部,如下图:

Finder的丝盘盒位于机身背部,看起来比较隐蔽,但体现了对空间的充分利用
Finder的耗材盒隐藏在机身内部,从外面几乎不容易发现,比起耗材盒设计在外面的打印机,这款Finder的设计更加精细化,充分体现了对机身空间的有效利用,而且还增加了整机的美观度,让整台机器看起来几乎没有冗余的部分。
将耗材从右上的导丝管中穿过,从耗材出丝孔穿出,然后将耗材放置于盒内。请注意丝私盘的方向,一定要保证从右侧出丝!
将从耗材出丝孔伸出的耗材插入位于喷头上方的耗材进丝孔。注意!插入耗材时,请按下喷头左侧的压板。
将打印平台抽出,把随机附带的蓝色贴纸平整地贴在打印平台上。
将电源线插入机身背部的电源接口,到这里安装就算大功告成了!不过要注意,确定USB数据传输端口,将数据线一端连接Finder打印机,另一端连接PC电脑。Finder仅支持USB2.0端口,若电脑不能识别,请确认连接是否正确。
4打印平台要调节平衡
●打印平台要调节平衡
一个正确调平的打印平台几乎一直是打印质量的保证。当打印出来的物体有问题时,第一步就是检查并复核,以保证打印平台被调平。Finder采用了三点辅助调平系统,在调平过程中会给予用户清晰的到位警报。在打印平台下方有三个弹簧承载的螺丝。拧紧螺丝,打印平台和喷嘴间隙增大,反之减小。

插入电源后,即可启动打印机开关
按下液晶屏右侧的开关进行开机。在首界面点击“工具”“调平”进入调平界面。先根据调平提示将底板(平台支架)下方的三颗首旋螺母全部拧紧,完成后按下确认键。
拧紧并点击确认以后,平台和喷头开始移动。当平台停止在后方调节点上方后,开始调节手旋螺母。慢慢放松螺母,使平台升高,当听到蜂鸣警报时,则表示平台与调平辅助探头相接处。将螺母反向旋转,使得报警声消失。然后再继续旋转半圈即可,点击下一步。喷头移到第二个调节点,重复上述步骤,直到全部完成三个点的调节,按下完成键,调平完成。
调平过程中要注意,当打印头指向打印平台那个点时,就用手调整打印平台对应那个点下面的螺母,螺母总共有三个,根据提示屏幕和警报声分别一一调整,有时不一定达到一次性调平的目的,就需要耐心地反复多调几次,直到警报声解除,调平完成。
5填装耗材:进材与退材
●填装耗材:进材与退材
这里需要说明的一点就是,Finder的耗材盒藏在机身内部,不注意的话就不容易被发现,不过这样设计的好处在于,充分利用了机身内部的空间,而且看起来整洁大方,没有多余的冗余部件。

机身与耗材盒
在首界面点击“工具”,然后点击“换丝”,在换丝界面点击“进丝”。这里需要强调一点,换丝必须遵守以下步骤:
1、在触摸屏上点击“预热”、“开始”来加热喷头。
2、待喷头加热完成以后,即可按下左侧的压板拔出原耗材。
3、在液晶屏上返回首页面,将新耗材放入进丝孔,点击“工具”、“换丝”、“进丝”,喷头会在加热完成以后自动开始进丝,耗材才开始进丝,新的耗材开始稳定出丝,表明换材操作已经完成。
在点击“进丝”以后,喷头会自动开始加热,当喷头加热到预定的温度以后就会开始进丝。当喷嘴开始出丝时请勿立即停止进丝,直到耗材均匀出丝为止。
注意:请勿用蛮力将耗材拔出,否则将会造成喷头堵塞,若耗材已在喷头内冷却,则重复上述步骤。
6打印软件使用体验
●打印软件使用体验

注意:耗材用尽提示功能仅限Finder原装耗材,第三方耗材不适用!
Finder采用耗材装置内置设计,特有耗材用尽提示功能,会在耗材用尽时自动暂停打印,并提示用户重新填装耗材,避免在无人看管时因耗材用完而导致的打印失败,这一点显得比较智能化。

 建议PLA耗材适用于树状支撑(去除支撑更容易,打印表面更光洁)
建议PLA耗材适用于树状支撑(去除支撑更容易,打印表面更光洁)
此外,更有高级选项:可自定义删除或增加支撑,手动删除你认为不需要的支撑,打印速度更快、更省料!
在软件方面,Finder使用的是闪铸科技自主研发的Flashprint,该软件为全中文界面,简单易懂;智能自动生成支撑,可提供多种支撑方案,特有手动修改支撑功能;切片速度显著快于常规切片引擎;成型物体表面效果更光洁;切片成品精度高,打印速度快,用料节省。并且能够自动生成两种支撑方案可供用户选择。
Finder打印机喷头内置辅助调平装置,在调平过程中给予用户清晰的到位提示。从此和原始的“瞄准式”调平说拜拜!
打印完成以后,轻松抽出打印平台,以便取下打印模型。也可以将打印平台作为加工平台,在平台上对模型进行细节加工,购买多个平台,即可随打随换。
全中文简洁明了的软硬件UI界面,同时配备了3.5英寸全彩触摸屏实现傻瓜式操作,还可即时预览模型文件缩略图。
Finder采用了喷头风扇及喷嘴内置设计,避免用户触碰运动及发热部件,提高用户的安全体验!
7打印具体操作方法
●打印具体操作方法
将工具包中的U盘插入电脑,U盘中已经准备好了最新的驱动程序安装包,打开浏览器输入:http://www.sz3dp.com/驱动下载/Finder系列/,下载安装包。
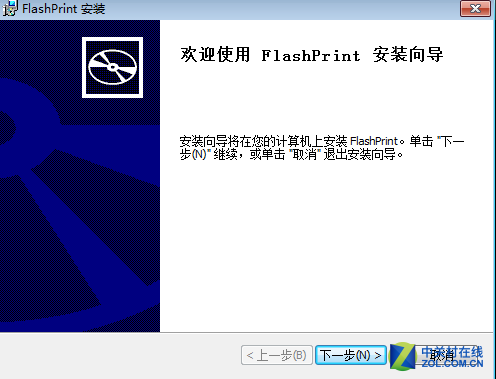
Flashprint 软件安装
将下载的压缩包解压压缩,然后按照提示完成安装。使用桌面图标或者开始菜单中的快捷方式启动软件。
用户可以通过Flashprint软件来控制Finder打印机进行打印。在打印菜单的机型类型中选择Flashforge Finder机型。然后可通过点击软件主界面上的“载入”图标,或者直接拖拽的方式载入模型文件,或者已经切片生成的Gcode文件。
单击鼠标选中模型,按住ctrl键再单击左键,可选中多个模型,被选中的模型呈现出明亮的颜色,模型被选中后,可以直接对选中的模型进行编辑操作,点击空白处可以释放所有的模型。
接下来我们来看一下模型的编辑。鼠标左键选择需要移动的模型后,通过两种方式可以调节模型的位置:一是选中左侧的“移动”按钮后,如果长安鼠标并移动鼠标,可在XY平面内移动模型。如果按住shift键,同时长安鼠标左键并移动鼠标,则可以使模型在Z轴方向上移动。在移动过程中,可以看到移动的大小和方向,它们用来表示模型相对前一位置产生的位移。二是选中左侧的“移动”按钮,然后再次点击该按钮,将弹出设置位置框,可以调节设置模型的位置,或者重置模型的位置。
模型文件目前支持可在软件中进行编辑的stl、obj、fpp格式文件。载入模型文件后,如果需要对模型文件进行编辑。模型调整完成以后,可将模型切片生成Gcode文件并进行打印。Gcode文件是模型的打印文件,不能修改,但可以在载入之后直接打印。
下面我们以模型“鸟笼”为例,进行详细解读软件的主要操作步骤:
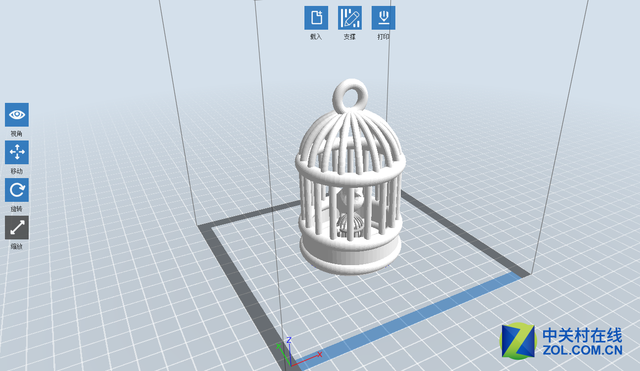
然后鼠标左键单击载入模型,当发现模%����D变为白色时,才能对进行参数编辑
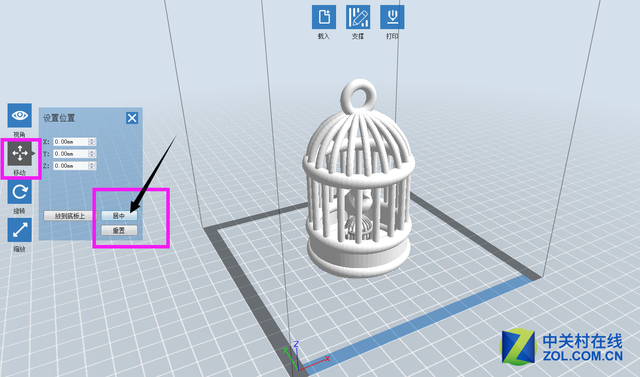
位置参数设置,点击“移动”,再点击“居中”,模型才能定位在打印平台正中间
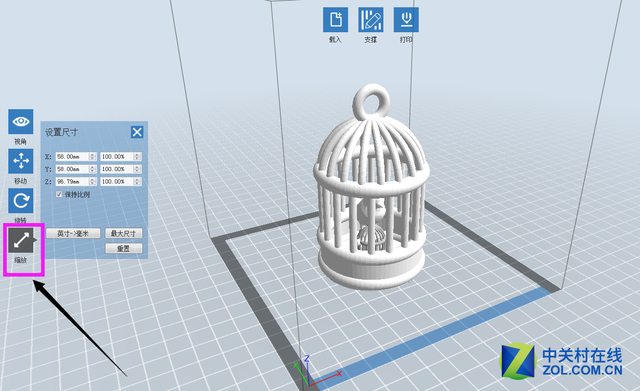
对模型比例进行调整,点击缩放,勾选“保持比例”可进行等比例的手动缩放,也可以进行非等比的缩放
点击“更多选项”按钮,会弹出参数菜单,可以对层高、填充、速度、温度等具体参数进行设置。不同的方案对这些参数有不同的默认值。点击“恢复默认”按钮,会使得各参数恢复默认值。
层高,是打印中每一层模型的厚度。数值越小,模型文件表面越细腻。第一层层高是模型文件第一层的厚度,将影响到模型与打印平台的粘合度,最大厚度为0.4毫米,一般情况下,建议使用默认的层厚参数即可。
PLA耗材打印,建议将空走速度(即控制喷头在不打印状态下的移动速度)设置为100,打印速度设置为80。不同的模型会有不同的参数设置,需要多次尝试来找到最合适的参数。喷头温度建议设置为220摄氏度,喷头“持续时间”建议设为60秒。在达到喷头温度之后,可以点击“正转/反转”按钮来控制进丝和退丝。

在“更多选项”中,可对层高、填充率、速度、温度等详细参数进行设置

参数设置完成后,点击“确定”,文件生成.g 格式,即切片文档
除此之外,还有模型的旋转、缩放、撤销、重做、删除等编辑功能,这里由于篇幅问题就不再一一陈述,下面重点介绍一下支撑的编辑方法。
导入模型以后,点击菜单中的“编辑-支撑”或者直接点击主页面上的图标按钮,可以进入支撑编辑模式(如下图)。支撑编辑完成以后点击上方的“返回”按钮,退出支撑编辑模式。支撑编辑模式分为自动支撑、添加支撑、删除支撑选项,这个需要根据打印的模型的具体情况来选择是否需要支撑。(从力学角度来讲,立体物体能够存在,很多部分是需要有支撑点的。)
接下来,点击“支撑选项”按钮,弹出支撑选项框,支撑类型包括树形和线性,如果模型已经带有支撑,选择支撑类型中的一种支撑时,软件会根据已有的支撑类型来判断是否需要先将这些支撑删除,会弹出对应的提示,然后根据需要进行选择操作。
下面我们以模型“恐龙”为例,详细介绍支撑的使用:
跟上面鸟笼模型一样,首先进行位置和比例的调整,然后点击“支撑”选项,进入支撑页面设置如下图所示:
这里说一下两种支撑的选择,如果使用的是ABS材质较为脆弱的耗材的话,建议使用线形支撑,这样打印出来的成品容易剥离支撑结构,如果在打印PLA时用线形支撑,打印完以后不容易剥离,且支撑面积较大,造成打印物品表面不光洁。树形支撑适合PLA类的耗材,它的支撑面积小,成品打印完成后,不需要大范围剥离支撑,可大大缩小打印物品表面不光滑的情况。两种支撑的应用关键在于打印耗材,打印耗材成型后是否容易剥离,对打印物体的表面光洁度的影响。

线形支撑适用于ABS线材,对于PLA耗材来说不适用,因为容易造成打印成品表面不光洁
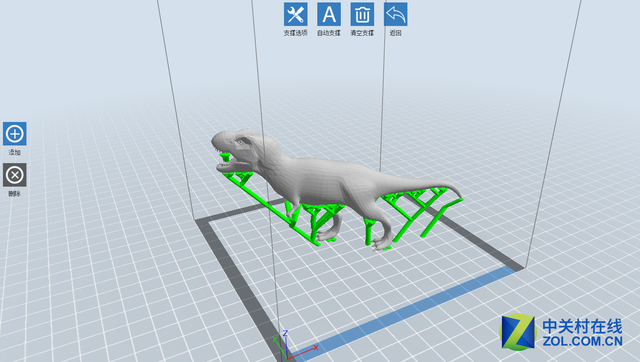
建议PLA耗材适用于树形支撑,因为树形支撑去除支撑更容易,打印表面更光洁
完成模型的编辑调整之后,通过以下两种方式可以将场景中所有的模型进行保存。然后进入打印流程设置。
连接机器之前,点击“打印-机器类型”展开项中的机型名称,选择当前打印机类型。打印模型前需要对模型进行切片(切片会生成模型的打印文件,即.g文件)。需要注意的是,当模型“头重脚轻”或者“悬空”的时候,需要支撑来达到打印效果。点击“支撑”下拉按钮并选择开启。
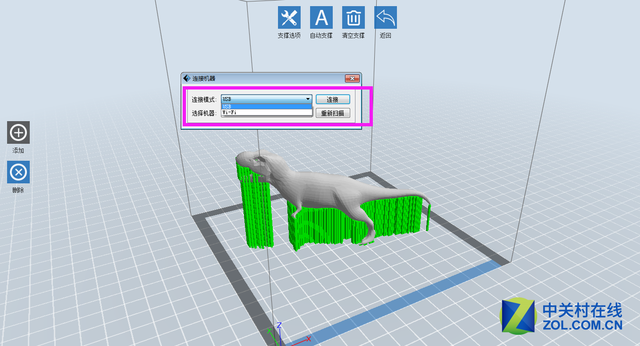
点击“打印”-“连接机器”,可选择WiFi连接和USB连接两种方式
打印模型的切片设置好以后,直连USB即可进行打印,这是方法之一,除此之外,用户还可以把生成好的.g格式的切片复制到U盘中,然后把U盘直接插在打印机侧缘的USB口内,根据液晶显示屏上面的提示进行打印。
8首次打印:功夫初显露
●首次打印:功夫初显露
众所周知,闪铸科技在打印精度方面一直有深入的开发,本次推出的Finder机型采用的是单喷头,并使用的是区别于其他机型,全新开发的不堵丝喷头,在打印成品方面还有很大提升。
在功能方面支持iosAPP客户端接入打印,允许客户在客户端中查找、下载、收藏、打印,甚至可以直接分享模型。同时本机支持wifi、U盘等接入打印。
在耗材方面,Finder特别添加了耗材用尽提醒,无需值守打印过程,设置好了参数就可以做别的事情,打印、工作互不耽误,有效节省了时间,显得非常人性化。
那么,具体怎么打印呢?以模型“小船”和“鸟笼”为例,我们来做一个详细的分步解答:
1、在软件中模型设置好后点击“打印”,出现打印选择对话框,高级选项可以点击“更多选项”图标来进行设置。然后点击“确定”,软件开始生成.g文件。

模型参数设置
2、切片完成后将生成的文件拷贝到U盘中,再将U盘插入打印机的插口中,启动打印机,确保打印平台已经过调平,耗材已经正确装载于喷头。
3、点击触摸屏主菜单中“打印”按键,然后点击中间U盘按键,在出现的打印文件列表中,选中您所需要的打印文件。
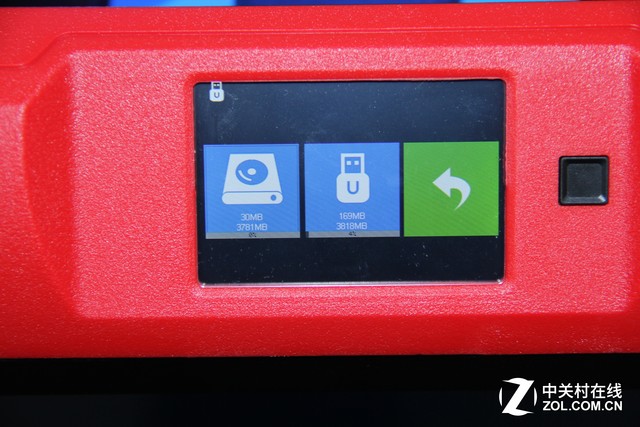
点击触摸屏主菜单中“打印”按键,然后点击中间U盘按键,进入需要打印的页面
4、点击打印按键后,喷头会自动进行加热,并在加热结束以后自动开始打印。
5、打印开始后,液晶显示屏会显示打印的进度,让用户时刻了解打印完成到什么程度。当打印完成后,屏幕会显示整个打印过程所花费的时间。
9速度测试:打印有多快
●速度测试:打印有多快
一般情况下,获得模型的方式有三种:一、通过3D建模软件自行设计模型,这个难度较大,适用于专业人士。二、通过扫描软件获得模型,一般的3D打印机没有这项功能,所以也不容易获得。三、通过网络下载获得模型,这个最简单也最容易做到。
接下来,可以通过网络下载的方式来获得模型。当然,为了节省时间,用户可以通过该软件中的“帮助”-“模型共享”选项登陆网址http://www.ishare3d.com/seemore-newest.html获得免费下载模型。
接下来,开始进行打印测试。Finder 3D打印机使用的是PLA耗材,打印平台不支持加热,喷嘴温度最高可达230°,但是建议温度设置为220°,从下表可见,Finder的预热时间仅为1.5分钟左右,有着不错的预热效率。
Finder 3D打印机效率测试(时:分:秒) | ||||
测试项目 | 喷头温度 | 平台温度 | 耗材 | 用时 |
预热 | 建议温度220° | 不加热 | PLA | 00:01:23 |
下面我们通过对以下模型的打印测试,发现其打印速度如下:
Finder 3D打印机打印速度测试 | ||||
测试项目 | 层高 | 填充率 | 耗材 | 打印时间 |
20x20x20mm立方体 | 0.2mm | 填充率10% | PLA | 18分钟 |
40x40x40mm圆锥体 | 0.2mm | 填充率10% | PLA | 30分钟 |
40x40x40mm半球体 | 0.2mm | 填充率10% | PLA | 31分钟 |

20x20x20mm立方体
在层高为0.2mm的厚度和10%填充率的情况下,闪铸Finder的打印速度还是相当不错的,立方体、圆锥和半球的3D打印时间分别用了18分钟、30分钟和31分钟,结合我们在打印精度中的测试结果,在0.2mm层厚的时候打印品质总体来说很不错。
10精度测试:打印有多精
●精度测试:打印有多精
为测试Finder的打印精度,我们特意选择了20x20x20mm的立方体,在填充率一致设为10%的情况下,把层厚分别设置为0.1mm、0.2mm、0.3mm、0.4mm,来验证不同精度设置下的打印效果。下面一起来看一下吧。

从左到右层厚依次为0.1mm、0.2mm、0.3mm、0.4mm的立方体打印成品
在微距下观察四种精度的打印成品,我们明显可以看到,随着精度的降低,模型表面的线条纹路变粗,逐渐变得松散。在层厚为0.1mm时,打印成品的层积最为紧密,层厚为0.4mm时,打印成品的层积最为松散。
测试完了微距下的打印精度,接下来看一下打印模型与设计尺寸之间到底存在多大的差距。我们还是选择了40x40x40mm圆锥体、40x40x20mm半圆形、20x20x20mm的立方体来作为测试对象。
经测量发现,立方体的实际横向尺寸分别为20.15mm和20.29mm,比设计尺寸稍微大了一点点,纵向尺寸为20.09mm,仅仅比设计尺寸大了0.09mm,总体来看,打印出来的模型尺寸与设计尺寸相差不大,精度方面相当不错!
测量半圆形发现,其横向尺寸为40.31mm,比设计尺寸大了0.31mm,纵向尺寸为19.74mm,比设计尺寸小了0.26mm,由此可见,在打印半圆形的时候,实际打印尺寸与设计尺寸相比出入较大。
测量圆锥体,其横向尺寸为40.48mm,比设计尺寸大了0.48mm,而纵向尺寸为39.15mm,比设计尺寸小了0.85mm,跟上面两个几何体相比,这个尺寸差距显然更离谱!由此可判断,在圆锥体打印方面,Finder打印机的表现差强人意。
为了挑战其复杂模型的打印效果,我们选择了打印难度较大的埃菲尔铁塔,但打印结果如我们所料,以失败告终!由于该结构较为复杂,只有四个较小的支撑点接触打印平台,打印物体与打印平台的接触面过小,再加上打印平台表面过于光滑,导致打印过程在中途失败。
这款Finder打印机的打印平台不支持加热,刚开始打印的几个复杂模型都因打印平台过于光滑,在打印中途发生位移,导致打印的失败。
后来,我们采取了一些措施,在打印平台上面覆盖了一层美纹纸,这样打印物体与打印平台的粘合度就变得很高了,打印完物体,居然发现,如果不使劲掰一下的话,还不容易把模型从打印平台上拿掉!但是打印时间长了,美纹纸可能会被破坏掉,这就需要经常更换美纹纸。

对于不支持加热的打印平台,增加打印物体与打印平台之间的粘合度,涂抹胶水是方式之一
有些3D打印机的打印平台是支持加热的,如巨影金属结构3D打印机、维示泰克IdeaWerk WT200、闪铸科技Creator-pro、西通CTC、MakerBot Replicator2X等,而这款Finder的打印平台是不支持加热的,对于不支持加热的打印平台,我们想要增加打印模型与打印平台之间的牢靠程度,可以采取两种措施:一是贴上美纹纸,二是涂抹平台胶水。
常用打印平台固定方式对比 | |||||
种类 | 打印平台固定方式优缺点 | 耗时 | 粘接牢固程度 | 打印模型剥离难度 | 使用时间 |
美纹纸 | 不平、有气泡、覆膜难 | 3-5分钟 | 比较牢固 | 难取、变型、美纹纸破损、底部粗糙 | 1-2天 |
高温胶带 | 不平、有气泡、覆膜难 | 5-10分钟 | 不牢固 | 易取、底部光滑 | 3-5天 |
Tiger喷剂 | 喷洒立即可用 | 5秒钟左右 | 比较牢固 | 易取、底部光滑 | 30天 |
与Finder不同的是,有些桌面级3D打印机的打印平台是金属或玻璃的,可以支持加热,增加打印物体与平台之间的粘合度就比较容易了。但也有些不支持加热的玻璃打印平台,为了固定打印物体,可以采取涂抹胶水的方式。这里我们再简单说一下涂抹胶水的过程,在打印之前,我们需要先将胶水均匀地涂抹在玻璃平台上,等平台胶水晾干后才可以进行打印,打印完成以后,如果想打印下一个物体,取下打印物,用湿毛巾擦干平台,再涂上胶水准备下一次的打印。
这里还想强调的一点就是,在打印过程中可能会出现翘边的现象,翘边是指在打印过程中,模型底部由于粘贴不牢固,部分脱离打印平台的现象。平台表面预热不均或温差较大、平台的温度过高或者过低、喷嘴与平台之间的距离没有调整到最佳等原因都可能导致翘边问题的出现。那么,该怎样避免翘边问题的出现呢?
首先,可以根据模型大小决定是否需要美纹纸或者高温胶带。为防止较大的模型翘边,打印之前最好贴上美纹纸或者高温胶带来固定模型。其次,打印之前利用软件在模型下面增加底板。在打印物下面增加底板就增加了打印物与平台的接触面,这样就比较有效地固定了模型。在打印过程中出现翘边,如果还不太明显,就需要把翘起的地方用胶带或美纹纸加固,或在模型底下涂点胶水,如果有明显的翘边,没办法,只能重新打印模型了。
11套件打印:塑形能力初探
●套件打印:塑形能力初探
为了测试Finder 3D打印机对形状细节的塑造能力,我们选用了一组套件模型用以测试3D打印机对不同尺寸形状的塑造能力。同样,我们以0.1mm层高、10%的填充率、80mm/s的默认打印速度和220°的喷头温度来打印这组套件,效果究竟怎么样呢?一起来看一下吧。

镂空
测试结果显示,Finder 3D打印机对镂空的六边形和长条孔都有着很好的还原能力,从成品的打印效果来看,最基本的形状都打印出来了,但最底部的三个小孔形状略有不规则,另外小孔中出现了少许拉丝的现象,这是略显不足的地方。
下面这组测试的是Finder 3D打印机对锥形尖刺状模型的还原能力,从模型来看,整个锥形形状已经被基本打印出来了,只是正向的部分出现了少许拉丝。凹下去的锥形也有着很好的表现力,看起来似乎有种“层层叠加”的感觉。
接下来这个模型测试的是Finder 3D打印机在打印波纹形状时的成型能力,从细节可以看到,打印部件每个细小的纹路都清晰可见。
这个模型测试的是其对利刃形状的还原能力,从成品可见,Finder 3D打印机的还原能力还不错,打印成品看起来似乎有种“刀刻”的痕迹,从厚到薄层层叠加,层次感非常明显,而且X/Y轴方向的利刃结构都打印得比较好,不过,与其他模型一样也出现了少许拉丝。
这组测试的是在模型上打印文字的能力,其实在日常生活中我们见过这种模型,比如生日蛋糕上面的文字。这款Finder 3D打印机打印立体文字的效果还是蛮不错的,从成品中可见,无论是凸出的文字还是镂空的文字,都是清晰可见的。
这组跨桥测试,出现的拉丝现象明显减少,从模型来看,五个从大到小的跨桥打印质量都很不错,层次感很强,表面纹理也是清晰可见的。
与上面的跨桥相比,这个裂缝打印测试模型明显多了拉丝。从细节来看,右上角圆孔正常,没出现上图拉丝现象;左上方圆框内十字柱填充不满,应该是层高厚度和填充率造成的,右上方圆框内C状模型与原模型相差较大,出现了明显的失真现象。
最后这组是螺旋形状的打印效果,从成型物件来看,螺旋部分的打印非常清晰,打印螺旋结构对步进电机的要求非常高,Finder 3D打印机在这方面的表现还是相当不错的。

专门打印了一个壁板,把这8个小套件挂在上面,用以整套模型的存档保存
为了更好地保存这套打印套件,我们还特意打印了一个不同颜色的壁板,以便把这套打印套件保存起来,由于Finder的打印尺寸有限,打印平台空间有限,我们借助别的型号的3D打印机打印了这个壁板。
小模型,层高参数大,表面质量差,部分结构填充不满,强度不够,有少丝现象发生。为达到更好的打印效果,我们建议调小层厚参数,增大填充比例。
整个套件打印完成以后,Finder 3D打印机的整体表现非常给力,除了部分打印成品有瑕疵(出现了拉丝和填充不满),总的来讲还是不错的,能够对细小形状表现出非常精准的打印,充分显示了这款机器在成型能力上的优势,而对于复杂形状和结构,Finder 3D打印机的表现也是相当不错的。为进一步试探这款打印机的性能,我们找来了更多的模型对其做进一步的测试。
12打印模型欣赏与点评
●打印模型欣赏与点评
打印完几个简单的几何体之后,我们发现效果还不错,当然埃菲尔铁塔的失败除了打印平台过于光滑之外,模型中没有加支撑也是一大原因。随后,为了进一步测试Finder的打印效果,我们特意找了一些稍微复杂的结构模型,看一下Finder的“真功夫”到底怎样。
以下是选择打印测试的十个项目,具体参数设置如下:
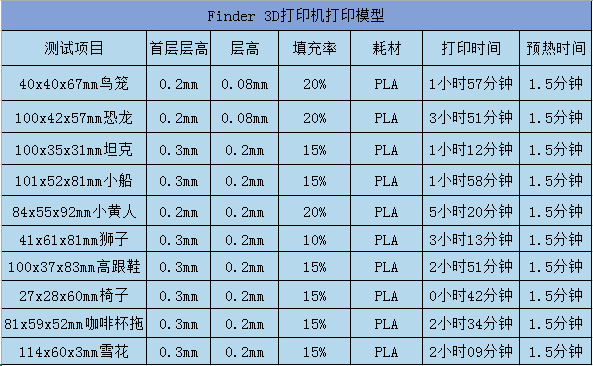
上面的表格显示了Finder 3D打印机在不同的设置参数下的打印时间,根据打印测试,可以初步得出一个结论:层高设置的参数越小,填充率越高,也就意味着打印精度越高,同样,打印花费的时间也就越多。此外,加了支撑的模型打印时长要比不加支撑的模型长很多。下面是打印模型欣赏:
从打印成品鸟笼来看,当层高设置为0.08mm的时候,打印出来的模型总体上还是不错的,包括鸟笼里面的小鸟儿都栩栩如生。但从纹路细节来看,打印过程中中出现了断层的现象,导致整个模型有点瑕疵。
这个模型打印的整体效果还不错,“发怒”的恐龙形象跃然纸上,之所以在支撑点比较少的情况下能够打印成功,是因为在打印之前加了支撑,只不过采用的是线形结构,所以在去除支撑的过程中损坏了模型表面,导致整个模型的底部非常不光洁,尤其是尾巴部分质量不太好。对于这种PLA材料的模型,建议使用树形支撑结构,这样有利于保持打印成品表面的光洁。
这个坦克模型首层层高为0.3mm,层高为0.2mm,填充率为15%,这是一个没有加支撑结构的打印模型,我们可以明显地看到坦克的前端悬空部分的底部明显出现了打印质量问题,表面非常粗糙,但是上半部分的打印质量还是不错的。
这个打印成品小船首层层高为0.3mm,层高为0.2mm,填充率为15%,您现在看到的模型是经过染色后的模型,从模型来看,其纹理清晰可见,似乎有种“层层叠加”的感觉。
从模型很明显可以看到,这是使用了树形支撑结构的打印模型,支撑还没有完全去除。这个模型使用的支撑结构最多,当然,打印所耗时间也是最长的。最后的成品表面特别细腻光滑,而且手感很好,摸起来有种“很结实”的感觉,需要强调的是,虽然使用了树形支撑,让打印成品质量很高,但是在去除支撑的过程中,小编也是费了很大劲的,因为树形支撑也是非常“结实”的,所以去除的过程一定要小心,谨防损坏模型。
这是一尊石狮子,有点类似于“卢沟桥的狮子”,在0.2mm层高下,这个模型只有10%的填充率,所以打印出来以后,看起来有点发光发亮,表面似乎有种“星光点点”的感觉,其实是填充率设置低导致的表面粗糙。
这是一个比较完美的打印成品,打印过程也是几经波折,第一次因为没有加支撑,加上鞋子的根部过高,打印虽然完成,但是根部打印没有成型,只剩鞋子主体部分,最终宣告打印失败。第二次加完支撑后,虽然打印时间延长了很多,但是最终的成品非常不错。
从模型来看,这把带靠背的椅子最底层的打印质量不是很高,与打印平台接触的地方有明显的隆起,这是打印精度不够造成的,由于首层层高设置为0.3mm,所以模型的最底层略显粗糙。一般来说,首层层高决定了打印精度,所以,在参数设置的时候一定要注意这一点。
这是一个咖啡杯拖,底部是空的,从模型表面来看打印效果还是不错的,连杯体表面的花纹都可以看得较为清楚。
这组雪花模型,在打印之前需要对模型的参数进行精心设置,因为雪花的厚度较低,整体面积较大,模型甚至超出了软件可容纳的尺寸范围,所以调整比例的时候,不要按照原尺寸比例进行调整,X/Y轴比例不变,适当调高Z轴的参数,进而增加雪花的厚度,让打印模型更具立体感。
总结:Finder 3D打印机是闪铸科技强力推出的一款高性价比打印机,构建尺寸只有140x140x140mm,比较适合个人用户使用,是闪铸科技创业团队在3D打印行业浓墨重彩的一笔,本产品采用熔融堆积成型技术。经过以上打印测试,我们发现这款Finder 3D打印机兼具“颜值与实力”,不但整机外观时尚,打印效果也相当不错。简约化的设计,智能简单的液晶中文显示屏,让人一目了然,Flashprint操作软件也比较容易掌握,即便是初学者也能简单轻松控制。由于该打印机打印平台不支持加热,打印成品与打印平台之间的粘合度不够高,对于复杂模型来说,需要根据模型的实际情况进行相应调整和优化,打印成功率会更高,此外,在打印精度和打印速度方面这款Finder 3D打印机也是可圈可点的,能够基本实现预想的打印效果。











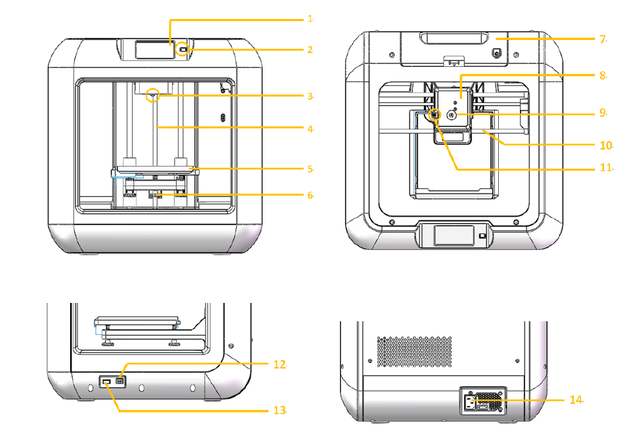





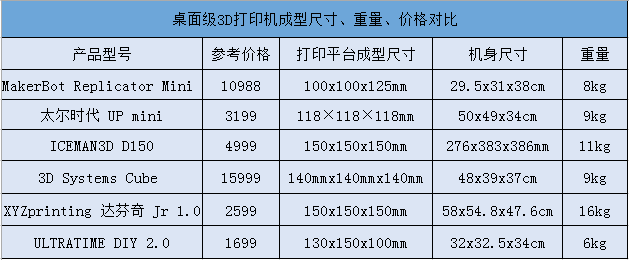
















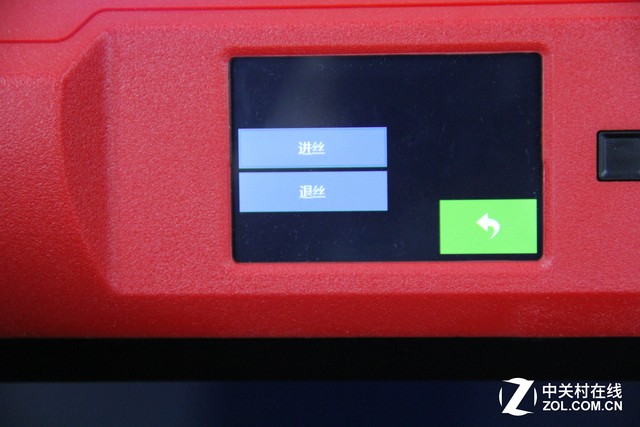
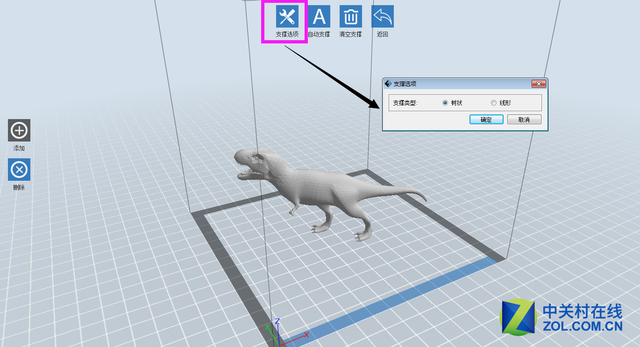






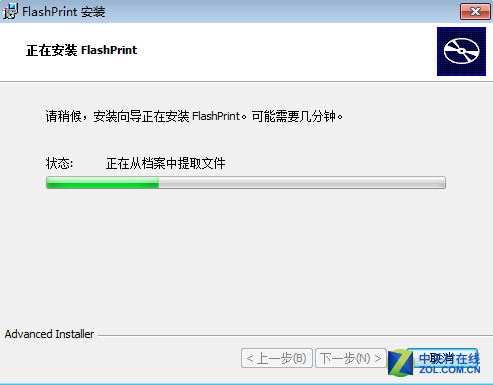
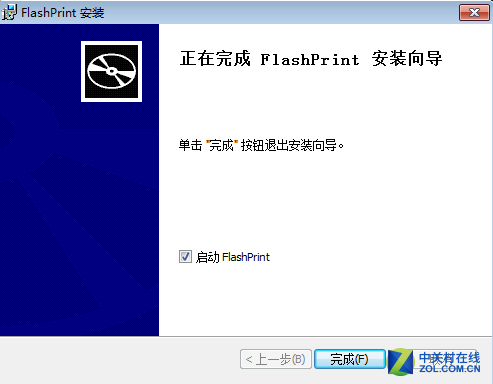

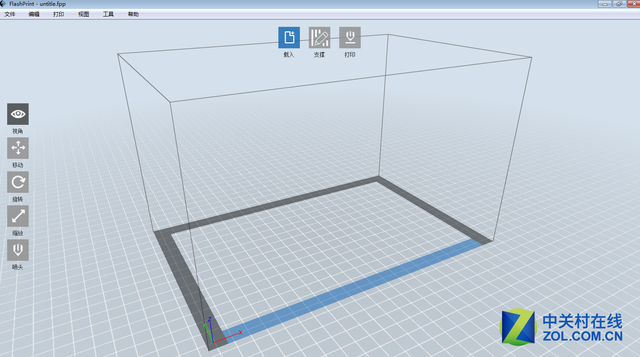
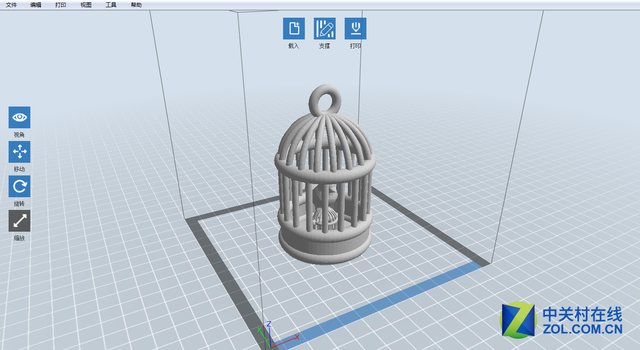

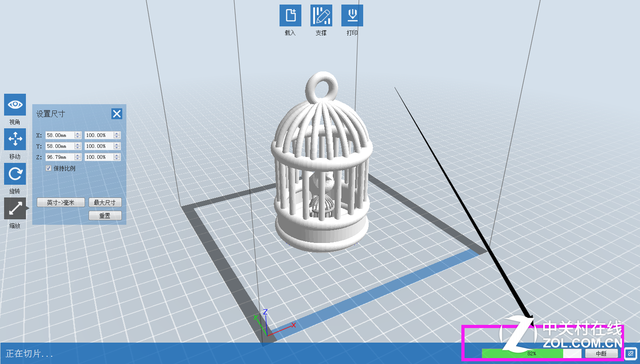

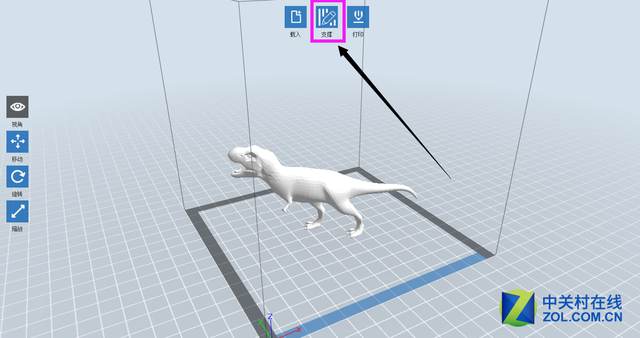
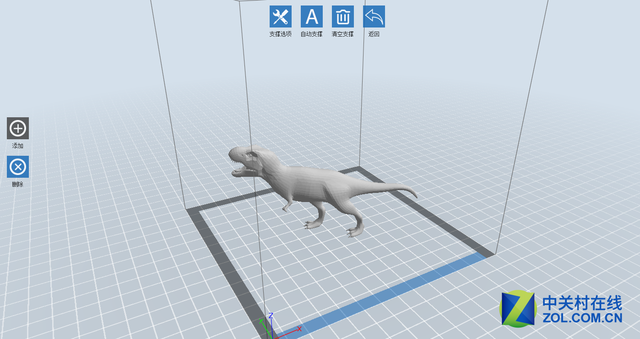
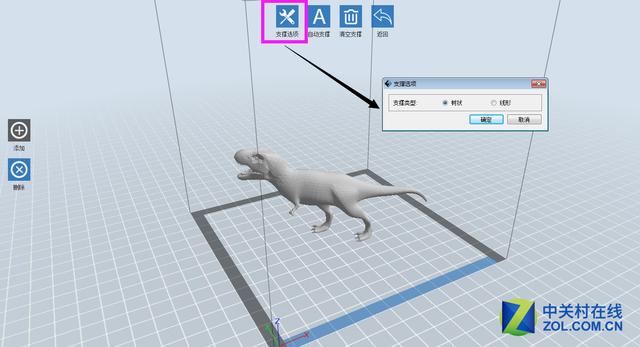
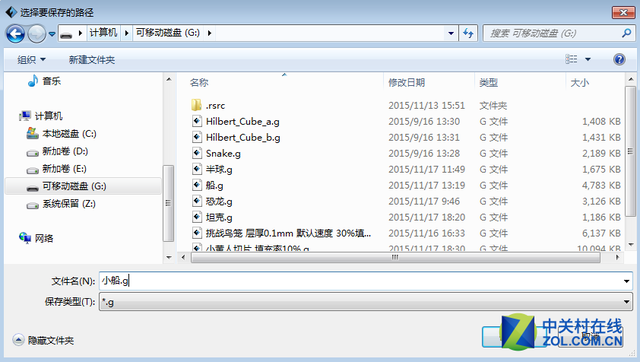














 正方体的横向尺寸
正方体的横向尺寸





























推荐经销商