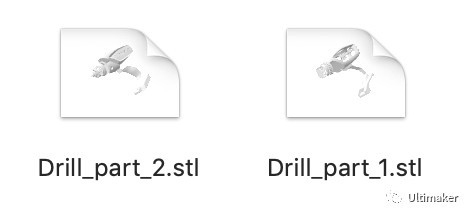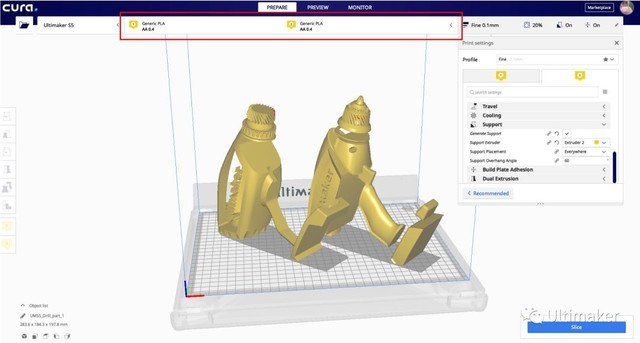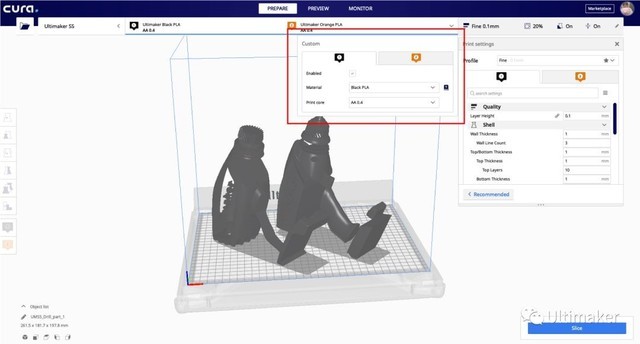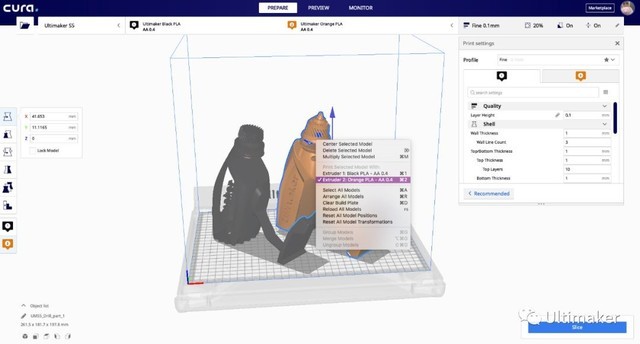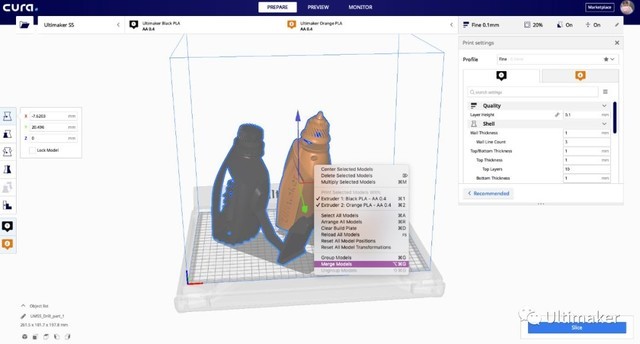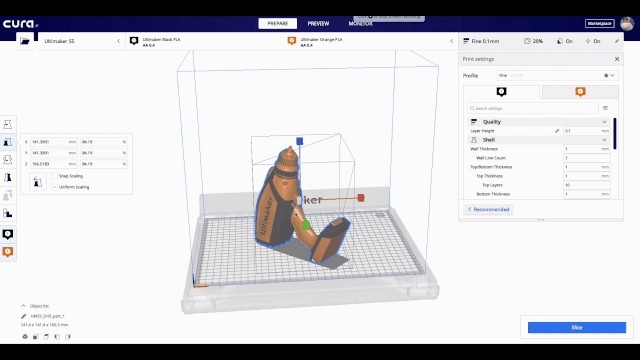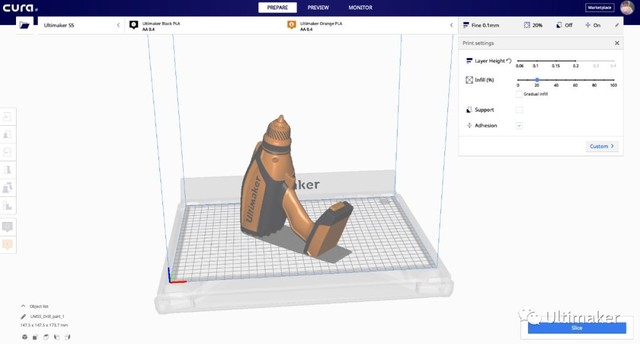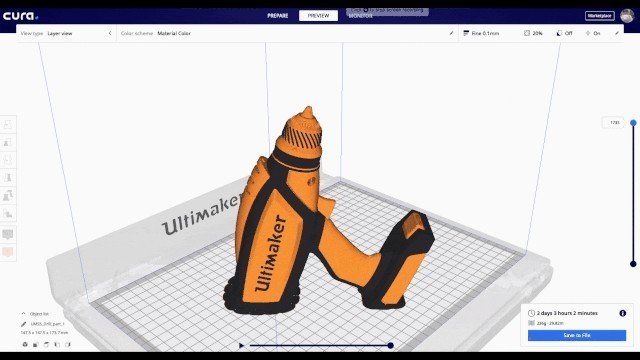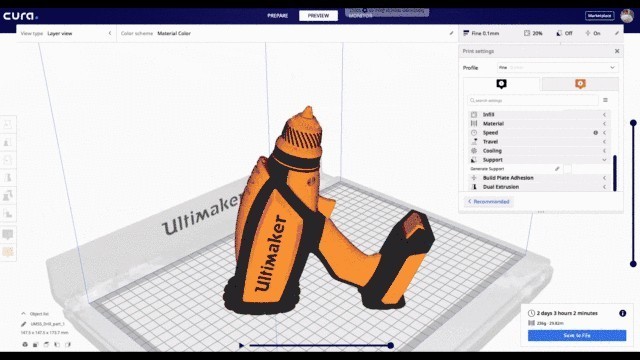Ultimaker的双喷头打印设计不仅可以在打印过程中轻松可靠地融合耗材和支撑材料,亦可进行双色打印。Ultimaker S5、Ultimaker S3等3D打印机型均可完美执行该操作。

ltimaker双色3D打印教程
在此我们将拆分每一步操作过程,详细说明如何完成一次双色打印。只需按照教程操作,就能收获良好的双色打印模型。
步骤一 打开导入文件
在开始打印之前,首先需要将一个模型文件分为两个部分。本篇将展示双色打印Ultimaker Hand Drill模型。单击软件界面左上角的“打开文件”按钮导入两个模型文件,或者也可以直接将文件拖进软件中。
Ultimaker Cura 4.3最新版本支持所有主要的3D文件类型,包括STL、OBJ、X3D、3MF、Collada、GLTF、OpenCTM和PLY格式等。
步骤二 初步设置
在边栏中检查打印芯和材料是否与挤出机进行设置匹配。挤出机1应选择装有PLA的AA 0.4打印芯,挤出机2应装有AA 0.4打印芯而不是支撑材料。当使用Ultimaker NFC材料时,材料设置会自动设置。
步骤三 挤出机设置
默认情况下,所有加载的模型都是用挤出机1进行打印。若要更改打印模型的挤出机,右键单击模型即可更换。
步骤四 合并模型
为您的模型选择所需的颜色后,就可以进行合并了。按住Shift,逐个左键单击模型,选择所有模型后会显示蓝色轮廓,右键单击并选择合并模型。模型就能完成自动合并。
如果您忘记设置材质颜色或用于合并模型的其他设置,按住Control/Command键,单击合并成组的模型就能进行调整了。
步骤五 调整模型
由于我们所选的这个模型通常都是手握操作,因此缩放至合适的尺寸很重要。左键单击模型,可以对已合并的模型进行整体调整,使用左侧调整工具对其进行缩放旋转。
步骤六 选择打印设置
在Ultimaker Cura 4.3中的打印设置有两种模式可供选择,一种是推荐模式,较为简单便捷。还有一种是客制化模式,适合喜欢调试细节的你。
本教程为各位展示的是推荐模式,其中有四个简单的选项可配置打印文件。
1、层高 (Layer Height): 0.1mm能满足3D打印物件呈现光滑精细的效果。
2、填充密度 (Infill): 设置成20%足以完成坚固的物件。
3、支持 (Support): 该模型无需使用支持材料,因此不勾选该选项。
4、构建板附着力 (Adhesion): 建议保持启用状态以防止打印变形。
步骤七 预览效果
在进入到打印步骤前,对整体模型进行预览可以更全面的检查各项设置。可以利用具有三个组件的图层滑块——顶部圆点、底部圆点及手柄,可以如下图拖动以设置可见图层范围。
层视图具有多种配色方案,可以将其设置为“线型视图”、“材料颜色视图”等。
“线型视图”可轻松识别不同的线段。“材料颜色视图”可以轻松区分使用哪种材料印刷的零件。右下角会显示有关打印作业的其他信息,例如预计打印时间和预计材料用量等。
步骤八 执行打印
满意预览效果后,记得要先保存文件,或直接从Ultimaker Cura进行打印。单击屏幕右下角“保存至文件”按钮,保存到可移动磁盘或通过网络打印。接下来就直接交给Ultimaker 3D打印机就可以啦!
本文属于原创文章,如若转载,请注明来源:其实很简单 Ultimaker双色3D打印教程//3dp.zol.com.cn/731/7311366.html